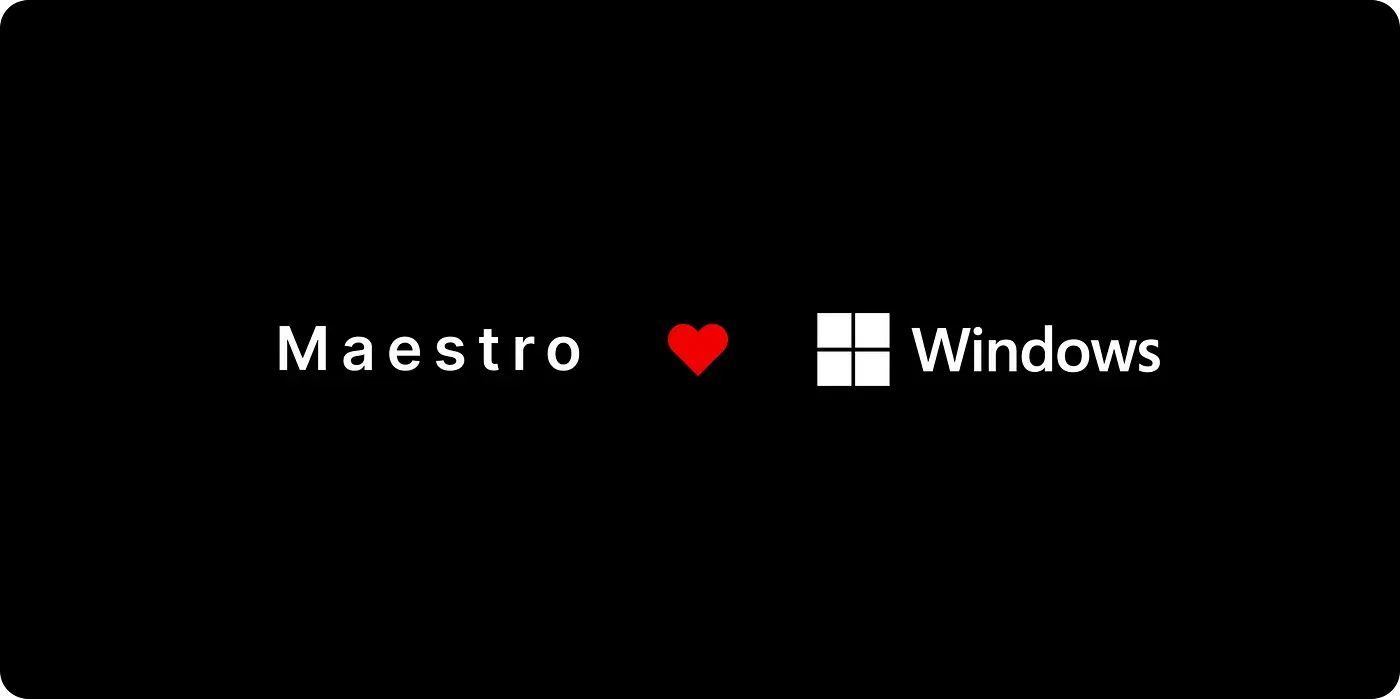
Maestro works great on Windows computers, but there are a few unique setup steps to be aware of. This article will walk you through the end-to-end steps for getting started with Maestro on a Windows machine.
Steps
- Install WSL2 (Window Subsystem for Linux)
- Install Java 11
- Install Maestro
1. Install WSL 2
With recent Windows 11, Microsoft have made it pretty easy to install Windows Subsystem For Linux aka WSL
In order to install WSL, open Powershell As Administrator and run following command:
wsl --installAfter running the above command, follow through instructions and restart the computer.
Install Windows Terminal application for refreshing terminal experience.
Set your linux username and password (Something that you will not forget).
Run following 2 commands to update your Ubuntu system. Enter password when prompted.
sudo apt update
sudo apt upgrade2. Install Java
After restarting the system, open Terminal application and click on the dropdown to select Ubuntu. Type in following command:
sudo apt install openjdk-11-jdk3. Install Maestro
Installing Maestro is now just a matter of running following command:
curl -Ls "https://get.maestro.mobile.dev" | bashTADA!
You have successfully installed Maestro in your Windows machine 🙌
Check your maestro version using following command
maestro --versionWhat Next?
- Run an Android emulator (You can use Android Studio to setup an Android emulator)
- Write your first flow
- Check out the full documentation
Bonus Tips
You can install adb into your WSL2 Ubuntu using following command
sudo apt install adb